What Does an Incoming Email Continually Duplicate in Outlook Using Windows 7
This tutorial will teach you to safely back up Outlook emails, contacts, appointments and tasks automatically or manually in all versions of Outlook 365 - 2010.
If you are using Microsoft Outlook for most of your email communications, there's no need to dwell on how important it is to safely store, import and export all that data.
Whilst Outlook emails (as well as calendars, contacts, tasks, and notes) are stored within the Outlook Data File (.pst) file, some other files and settings such as account settings, signatures, templates, custom forms are stored in separate files. Therefore, if you want to transfer your Outlook account from the old computer to a new one in full, backing up only the .pst file may not be enough.
In this tutorial, you will find the detailed instructions on how to backup Outlook mails and other items automatically or manually and learn which method is best to be used in which scenarios.
How to backup Outlook emails by exporting
There may be different situations when you might want to back up Outlook mails - for example, when you are moving to another computer or restoring your Outlook data after a crash. In the second case, having a healthy Outlook backup can significantly alleviate the pain, so it's a wise strategy to back-up your Outlook emails once in a while, especially if you are using email for work.
The most safe and reliable way to make an Outlook backup is to let Microsoft Outlook export a .pst file for you automatically. Apart from emails, this will also save contacts, calendars, tasks, and notes.
How to backup Outlook 2013 - Outlook 365
To backup emails in modern Outlook versions, perform the following steps.
- Open your Outlook, and click File > Open & Export > Import/Export.
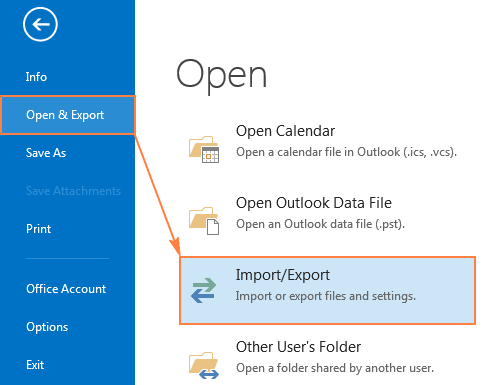
- The Import and Export Wizard will start up, you select Export to a file, and click Next.
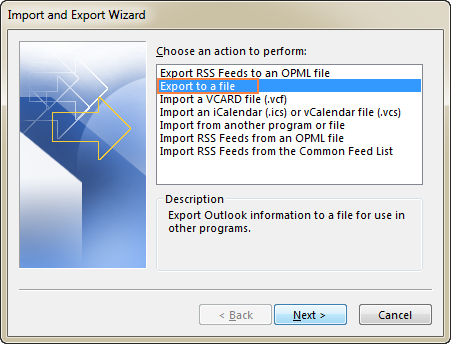
- Select Outlook Data File (.pst), and click Next.

- Select the email account that you want to back up, and make sure the Include subfolders box is selected. This will export the contents of all folders, including mail folders (Inbox, Outbox, Drafts, etc.), Contacts, Calendar, Tasks, Notes, and Journal.Or, you can select a specific folder to export, say Inbox. It's not possible to select multiple folders, so if you want to back up a few folders, you will have to repeat the process for each one individually.
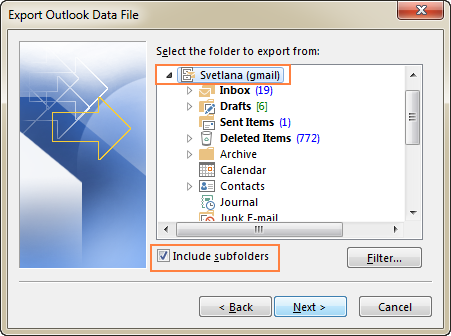
- The wizard will suggest saving a copy of your .pst file to the default location:
C:\Users\<username>\Documents\Outlook Files\backup.pstIf you have no objections, simply click Finish.To save your Outlook backup to another place, click the Browse button, select the desired location, and click OK.
If you are exporting to an existing .pst file, choose the desired option for duplicate items. The default Replace duplicates with items exported works fine in most cases.
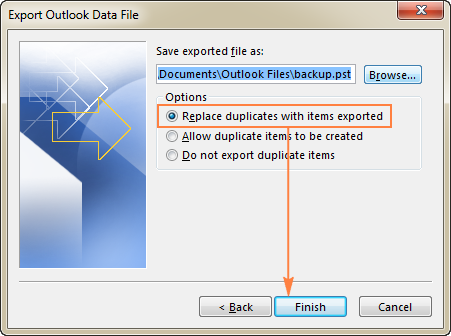
Note. If you've exported your Outlook data before, the previous folder and file name will appear. To prevent overwriting the previous backup, be sure to type a different file name before clicking OK.
- If you are creating a new .pst file, Outlook will suggest protecting it with password, which does make sense if your Outlook items contain sensitive information, and you want to ensure that no one but you can access them. In this case, enter and confirm a password, and then click OK. If you don't want to password protect the backup, leave both fields empty, and click OK.

When exporting to an existing .pst file that is password protected, type the password that you previously used.
When exporting to an existing non-protected .pst file, Outlook will begin the export process immediately without showing the password dialog box.
You are finished! Just keep in mind that exporting a big .pst file may take a while, and the progress bar will stay on the screen until the backup process is completed. So, please be patient :)
How to backup Outlook 2010 emails
To make an Outlook 2010 backup, go to the File tab, and click Options > Advanced > Export:
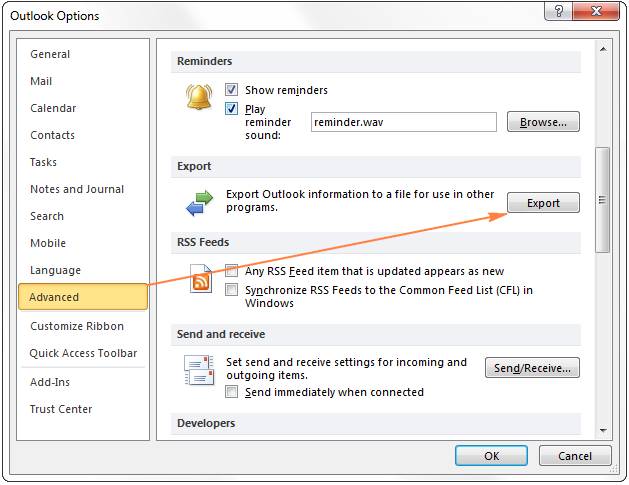
This will start the Import and Export Wizard, and you perform steps 2 - 6 described above.
How to backup Outlook 2007 emails
To backup emails and other items in Outlook 2007, click the File menu, and then click Import and Export…

The Import and Export Wizard will run, and you configure it exactly as described in Outlook 2013 - 365 backup.
Now that your Outlook data is exported in a .pst file, you can move or copy the file in the usual way. For example, you can save your Outlook backup to Dropbox or OneDrive, and later on import it to a new computer.
Advantages: Exporting a .pst file is a quick, intuitive and safe way to backup Outlook emails that can be easily accomplished even by unexperienced users. Additionally, it lets you make a selective backup, i.e. export only relevant data leaving out unimportant folders like Junk or Deleted items.
Drawbacks: Exporting a .pst file is not a complete Outlook backup (despite the fact that the default name of the exported file is backup.pst). This method copies the most essential items such as mails, contacts, appointments, tasks, and notes. Some Outlook data is lost during export, even if you include all folders and subfolders. Among others, exporting does not save the following data: message rules, signatures, custom forms, custom views, and folder properties.
If you aim to backup Outlook data to the maximum extent possible, consider using one of the third-party "all-in-one" Outlook backup tools, or make a copy of the .pst file manually. In addition, you can back up files that store your Outlook templates, signatures, themes, and custom forms. Full details follow below.
Copy .pst file - quick way to backup emails in Outlook
For experienced users, the fastest way to take Outlook backup is copy the .pst file manually, and then restore it by pasting. The main complication of this approach is that different Outlook versions store a .pst file in different locations.
PST file in Outlook 2013, Outlook 2016 and Outlook 2019
Depending on the operation system, the .pst file is stored in one of the following places:
Windows 8 and Windows 10:
C:\Users\<username>\AppData\Local\Microsoft\Outlook
or
C:\Users\<username>\Roaming\Local\Microsoft\Outlook
Windows 7 and Windows Vista:
C:\Users\<username>\Documents\Outlook Files
PST file in Outlook 2010
On all operating systems including Vista, Windows 7, Windows 8 and Windows 10, the default location of the Personal Folders file is this:
C:\Users\<username>\Documents\Outlook Files
PST file in Outlook 2007 and earlier
On Vista, Windows 7, Windows 8 and Windows 10, the .pst file is located here:
C:\Users\<username>\AppData\Local\Microsoft\Outlook
In earlier versions of Windows and Outlook, .pst can be found in one of the following locations:
C:\Documents and Settings\<username>\Local Settings\Application Data\Microsoft\Outlook
C:\Users\<username>\Documents\Outlook Files
C:\Users\<username>\My Documents\Outlook Files
Note. AppData is a hidden folder. To be able to see it, go to Control Panel > Folder Options, switch to the View tab, and select Show hidden files, folders, or drives under Hidden files and folders.
How to determine the .pst file location on your computer
Over the years, Microsoft seems to have created a real mess in terms of the Outlook .pst location. Nevertheless, you can quickly find the Outlook Data File on your machine in this way:
- Click File > Account Settings > Account Settings.
- In the Account Settings dialog box, switch to the Data Files tab.
- Select a desired account, and click Open File Location…
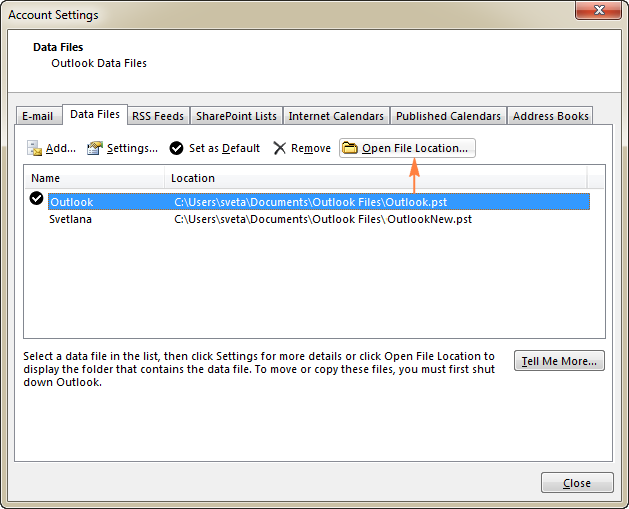
This will open the folder in which the .pst file is stored on your machine.
And now, close your Outlook (an open Outlook won't let you copy the .pst file), and copy the file as usual: right-click, and click Copy. Or, press the Ctrl+C shortcut to copy the file, and Ctrl+V to paste it.
Back up Outlook rules
Since Outlook 2003, messages rules are stored in a .pst file. So, copying a .pst file makes a backup of the rules, and the correct migration of the backup to a new profile restores the rules (please see safe way to import .pst). The only adjustment that you will have to make is remap "Move to folder" and "Copy to folder" rules. To do this, open Outlook, click Manage Rules and Alerts, select the rule, click the folder name in the bottom pane, and click OK to confirm the folder.
As an extra precaution, you can export your rules to a separate .rwz file. On the Home tab, click Rules > Manage Rules & Alerts > Options > Export Rules…
Advantages: Making a direct copy of the .pst file rather than using the export feature allows you to save more data - after a proper restore your Outlook rules as well as some other customizations will be still there.
Drawbacks: You need to know where the .pst file is stored in your Outlook, or be able to find its location. If you have several Outlook accounts that store data in different .pst files, you should be 100% confident that you backed up the correct file.
How to back up Outlook signatures, templates, custom forms and settings
Apart from Outlook emails, you may want to back up other items and settings. Below, you will find a list of places where Outlook 2013 and Outlook 2016 store them.
Signatures (.rtf, .txt, .htm)
- C:\Users\<username>\AppData\Roaming\Microsoft\Signatures
- C:\Documents and Settings\user\Application Data\Microsoft\Signatures
Stationery (.htm) - Outlook theme
- C:\Program Files\Common Files\Microsoft Shared\Stationery
- C:\Program Files (x86)\Common Files\ Microsoft Shared\Stationery
- C:\Program Files\Common Files\Microsoft Shared\Stationery
Outlook Templates (.oft)
- C:\Users\<username>\AppData\Roaming\Microsoft\Templates
- C:\Documents and Settings\user\Application Data\Microsoft\Templates
Navigation Pane settings (.xml)
- C:\Users\<username>\AppData\Roaming\Outlook\profile name.xml
- C:\Documents and Settings\user\Application Data\Microsoft\Outlook\profile name.xml
Custom forms
- C:\Users\<username>\AppData\Local\Microsoft\Forms
- C:\Documents and Settings\user\Local Settings\Application Data\Microsoft\Forms
Note. Be sure to close your Outlook before copying any of the above files.
How to backup Office 365 emails
Usually, you don't need to backup Office 365 mailbox (outlook.office365.com) because it is stored in the cloud and you can access your emails and other data from any place in the world. In some cases, for example when changing jobs and as the result moving to another Office 365 account, you may want to have a local copy of your emails. Here's how:
- Add your Office 365 email account to your desktop Outlook (the instructions are here).
- Export all or selected folders to a .pst file, see the guidelines for Outlook 2013 - 365, Outlook 2010, and Outlook 2007.
- Import the backup to a new or an existing account.
How to backup Outlook Exchange mailbox
Exchange accounts keep all data on the server, and your computer stores the Offline Outlook Data File (.ost), which is a synchronized copy of your Exchange account. The .ost file is stored in one of the following locations, depending on your Outlook version and account type:
- C:\Users\<username>\AppData\Local\Microsoft\Outlook
- C:\Documents and Settings\username>\Local Settings\Application Data\Microsoft\Outlook
As a rule, Exchange accounts archive data automatically, and backing up emails is the task of your administrator.
If you want to backup Outlook Exchange emails locally, you can have it done automatically using the AutoArchive feature: File > Options > Advanced > AutoArchive > AutoArchive Settings.
Alternatively, you can export your emails to a .pst file, and restore it later by importing.
How to restore Outlook backup by importing .pst file
The most reliable and safe way to restore Outlook backup is to let the built-in Import and Export wizard walk you through the process.
Note. These instructions assume you've already backed up your Outlook emails, contacts, tasks and appointments either by exporting or copying .pst manually.
Import .pst file to Outlook 2013 - Outlook 365
To import the backup to your new account, perform the following steps.
- To start the Import and Export wizard, click File > Open & Export > Import/Export.

- Select Import from another program or file, and click Next.

- Select Outlook Data File (.pst) and click Next.

- Use the Browse button to select the backed-up pst file. If you made a backup using the Export wizard and did not change the default location, pst was saved to the following folder, which is selected by default:C:\Users\<username>\Documents\Outlook Files\backup.pst
Under Options, choose how you want to deal with duplicated items, and click Next. In most cases, it makes sense to go with the default Replace duplicates with items imported.

- If your Outlook backup is password protected, enter the password, and click OK.
- In case you have two or more Outlook accounts, select Import items into the same folder in, open the drop-down list, choose the account where you want to import the backup, and click Finish. If you have just one account, you can leave the default selection, whichever it is.

Tip. If you want to restore the contents of one specific folder, say Inbox, expand the folders hierarchy under Select the folder to import from, and choose the desired folder. To import all subfolders of the selected folder, make sure the Include subfolders checkbox is selected:

Clicking the Finish button will start importing the contents of your .pst file immediately, and the progress box will stay on the screen until it's finished.
Import .pst file to Outlook 2010
To migrate your backup to Outlook 2010, click File > Open > Import. This will start the Import wizard, and you follow the above steps to do importing.
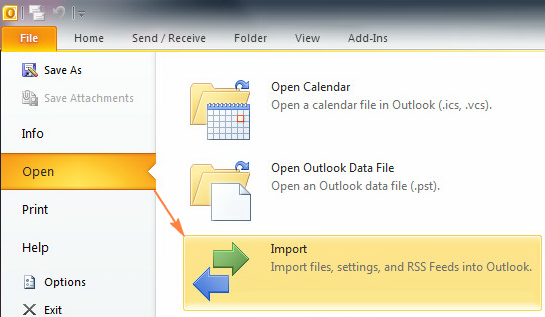
Import .pst file to Outlook 2007
In Outlook 2007, you run the Import wizard by clicking File > Import and Export, and then follow steps 2 - 6 of the above instructions.

How to restore Outlook backup manually
As you have just seen, importing a .pst file is quick and straightforward. But direct copying/pasting is even faster. If you need to backup Outlook emails on a regular basis, you can save time using the following way to restore the backup.
A safe way to transfer .pst file to an existing account
First off, it should be noted that copying / pasting the .pst file will delete all current data in your account. So, if you want to keep both the current and backed-up data, import the .pst file rather than paste it manually. Importing will merge the current data and backup data in a single .pst file.
If you have just created a new Outlook account (which automatically creates a new empty .pst file) and you are absolutely confident that your Outlook backup is correct and uncorrupted, you can simply copy/paste the backed-up pst to the location of the current .pst file, and save it there under the same name, overwriting the current .pst. Otherwise, it might be reasonable to test the backup first. Knowing that the current .pst works anyway will surely make testing and restoring less stressful.
- Open your Outlook, and check the exact name and location of your current .pst file via File > Account Settings > Account Settings > Data files tab (the detailed steps are here).
- Close Outlook.
- Go to the current .pst file location and rename the file by adding the -old postfix, e.g. Outlook-old.pst.
- Paste the backed-up .pst file to the same location, and save it under the same name, without the postfix old. So, at this point you have 2 .pst files:Outlook-old.pst - the current pst file that you want to replace with the backup.
Outlook.pst - the backed-up pst file.
- Start Outlook, test the restored .pst, and if all goes fine, delete the renamed file (Outlook-old.pst) to clear some space on your C:\ drive.
Tips and notes:
- Instead of saving the .pst file to the default location, you can store it on another drive, so in the worst case of C:\ reformatting, you won't have to rescue your Outlook data. If you do this, on Outlook start-up (step 5 above), you will get a warning message prompting you to locate the .pst file. You click the Browse button, go to where you saved the .pst file, and select it.
- If you are restoring Outlook after a crash, the original pst file might be missing or beyond repair. In this case, Outlook will also display a warning prompting you to specify the pst file location. You close Outlook, and follow the above steps to replace the damaged .pst file with the backup.
- When restoring a pst file for an account configured to leave a copy of messages on the server, emails for the specified period will be re-downloaded.
Restore Outlook backup when creating a new account
If you have not created an account yet, you can connect your pst backup to a new account during the setup process. This option is available only for the manual account configuration, which is why this method is best suited for administrators and experienced Outlook users who know the Server Information and other important details.
- Open Outlook, and click File > Account Settings > Account Settings > New…
- Select the Manual setup or additional server types radio button and click Next.
- Select POP or IMAP and click Next.
- Under Deliver new message to, select Existing Outlook Data File, and use the Browse button to select your pst backup.

- Enter the required User, Server and Logon information, and finish the creation of the new account.
That's how to backup Outlook emails, appointments, tasks and other items. Thank you for reading!
You may also be interested in
sutherlandfoliver.blogspot.com
Source: https://www.ablebits.com/office-addins-blog/backup-outlook-emails/
0 Response to "What Does an Incoming Email Continually Duplicate in Outlook Using Windows 7"
Post a Comment